In today’s modern households, Bluetooth headphones have become an essential part of everyday life. Whether you want to enjoy a private viewing experience late at night without disturbing others, or simply immerse yourself in high-quality sound, connecting Bluetooth headphones to your TV is a practical choice. However, due to the diversity of technical devices, many people find it challenging to pair their Bluetooth headphones with their TV. We provide a detailed step-by-step guide and answers some common questions to help you successfully connect your Bluetooth headphones to your TV.
1. How to Connect Bluetooth Headphones to Your TV in 4 Simple Steps
Step 1: Check if Your TV Supports Bluetooth
Before attempting to connect, you need to determine whether your TV supports Bluetooth functionality. Most modern smart TVs from brands like Samsung, LG, and Sony come with built-in Bluetooth, but some older or budget models might not have this feature. Here are several ways to check:
- Consult the User Manual: The user manual for your TV usually lists its technical specifications, including whether it supports Bluetooth.
- Inspect the TV Menu: Navigate to the “Settings” menu on your TV and look for options like “Network & Connectivity” or “Sound.” If you see a “Bluetooth” option, your TV supports Bluetooth.
- Visit the Manufacturer’s Website: Enter your TV model on the manufacturer’s website and check the product’s technical specifications page to see if Bluetooth is mentioned.
Step 2: Access the Bluetooth Settings on Your TV
If your TV supports Bluetooth, follow these steps to access its Bluetooth settings:
- Open the Settings Menu: Use the remote control to press the “Settings” button, or select the “Settings” icon from the TV’s home screen.
- Locate the Bluetooth Option: In the “Settings” menu, look for “Network & Connectivity” or “Device Connection” options. You can usually find the “Bluetooth” function there.
- Enable Bluetooth: Select the “Bluetooth” option and enable it. The TV will start searching for nearby Bluetooth devices.
Step 3: Set Your Bluetooth Headphones to Pairing Mode
Before connecting Bluetooth headphones to the TV, you need to set the headphones to “Pairing Mode.” The specific steps may vary depending on the brand and model of your headphones, but it usually involves holding down the power button or a specific pairing button for a few seconds until the indicator light flashes. This indicates that the headphones are in pairing mode.
Step 4: Pair Your Bluetooth Headphones with the TV
Once the TV starts searching for Bluetooth devices, you will see a list of available devices. Select your Bluetooth headphones from the list. After confirming, the TV will pair with the headphones. Once successfully paired, the TV’s audio will automatically be transmitted to your Bluetooth headphones, allowing you to enjoy a private and immersive viewing or gaming experience.
2. Troubleshooting: What to Do If You Encounter Difficulties While Connecting Your Headphones to Your TV
Even after following the above steps, you may still encounter issues. Here are some common troubleshooting steps to help resolve potential problems:
- Check the Battery Level of Your Bluetooth Headphones: Make sure your Bluetooth headphones have sufficient battery power. Low battery levels may affect the connection performance.
- Restart Both the TV and Headphones: Sometimes, a simple restart can solve connection problems. Turn off both the TV and headphones, wait a few seconds, and then turn them back on to try connecting again.
- Clear Paired Devices: If multiple Bluetooth devices are already paired with your TV, there might be a connection conflict. Try clearing unnecessary paired devices and then attempt to reconnect.
- Move Closer to the TV: Ensure that the headphones and the TV are within a close range and that there are no interference signals between them.
- Update Firmware: Ensure that both the TV and headphones are running the latest firmware versions. Manufacturers often release updates to fix known connectivity issues.
3. How to Check if Your TV Has Bluetooth
As mentioned earlier, the simplest way to check if your TV supports Bluetooth is to consult the user manual or visit the manufacturer’s website. However, if you’re still unsure, you can try the following steps:
- Access the Settings Menu via the Remote Control: Look for the “Settings” or “Menu” option on the TV’s home screen.
- Look for Connectivity Options: In the settings, search for “Network & Connectivity” or “Device Connection.”
- Look for the Bluetooth Option: If you see a Bluetooth option, it means your TV supports Bluetooth.
4. How to Connect Wireless Headphones to a Non-Bluetooth TV
If your TV does not support Bluetooth, you can still connect wireless headphones to it using the following methods:
Method 1: Use a Bluetooth Audio Transmitter
A Bluetooth audio transmitter is a small device that plugs into the headphone jack or optical output port of your TV and converts the TV’s audio signal into a Bluetooth signal. Here are the steps to use a Bluetooth audio transmitter:
- Choose a Suitable Bluetooth Transmitter: Make sure the transmitter supports the type of output port on your TV (such as a 3.5mm headphone jack or optical port).
- Connect the Transmitter: Plug the transmitter into the TV’s output port and follow the device’s instructions to power it on.
- Pair the Headphones: Put your Bluetooth headphones into pairing mode, and then connect them to the transmitter.
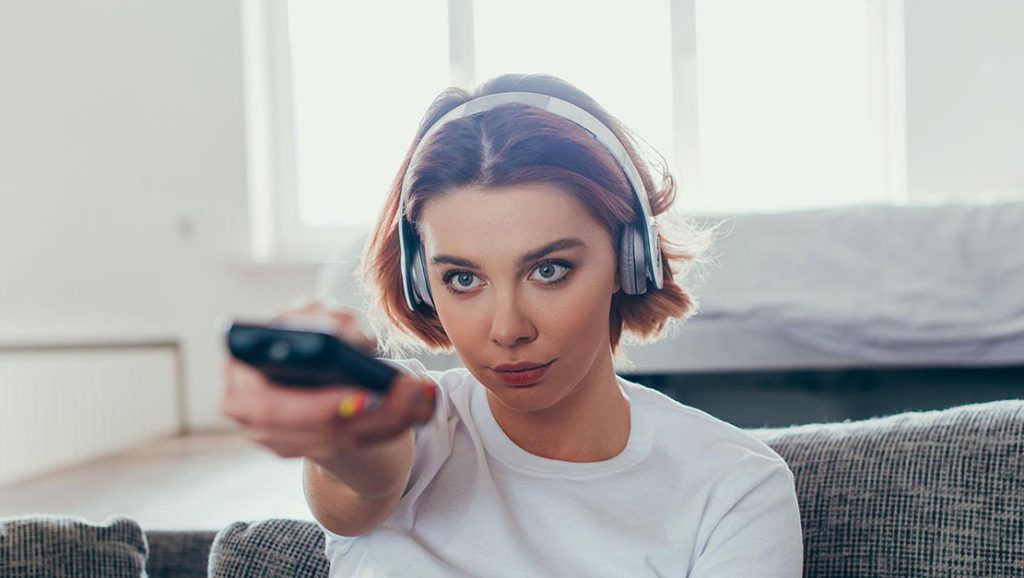
Method 2: Use a Smart Set-Top Box or Streaming Device
Many smart set-top boxes or streaming devices (like Apple TV, Amazon Fire Stick, Google Chromecast, etc.) support Bluetooth functionality. You can use these devices to connect your headphones to your TV.
- Connect the Device to the TV: Plug the smart set-top box or streaming device into the HDMI port of your TV.
- Set Up Bluetooth Connection: Go to the settings menu of the device, look for the Bluetooth option, and follow the on-screen instructions to pair your headphones.
5. Why Do Many TVs Lack Bluetooth?
There are several reasons why some TVs do not have built-in Bluetooth functionality:
- Cost Considerations: A Bluetooth module adds to the production cost of a TV, and many manufacturers aim to reduce costs by eliminating unnecessary features.
- Market Demand: Not all consumers require Bluetooth functionality. For many, traditional sound systems or wired headphones are sufficient.
- Audio Quality Limitations: Although Bluetooth technology has made significant advancements, some audiophiles feel that Bluetooth audio quality may not meet their standards, and they prefer using high-fidelity audio equipment.
6. Recommended International TV Brands: Samsung and Sony
To help you better understand the application of Bluetooth functionality in TVs, here are two internationally renowned TV brands, along with a detailed introduction to their features.
Brand 1: Samsung
Samsung, as one of the world’s leading TV manufacturers, is known for its high-quality display technology and smart features. Almost all of Samsung’s smart TVs come with built-in Bluetooth, allowing users to easily connect Bluetooth headphones, speakers, and other devices.
- Key Features:
- QLED Technology: Samsung TVs use QLED quantum dot technology, offering higher brightness and a wider color gamut, ensuring exceptional viewing under all lighting conditions.
- Smart Connectivity: Supports multiple wireless connectivity options, including Wi-Fi and Bluetooth, allowing users to connect to a variety of devices effortlessly.
- Ecosystem Compatibility: Seamlessly integrates with the Samsung SmartThings ecosystem, allowing for connection with other smart home devices.
- Recommended Model: Samsung Q60T Series Smart TV, which supports 4K Ultra HD resolution and is equipped with Bluetooth 5.0 for a more stable connection experience.
Brand 2: Sony

Sony TVs are famous for their superior picture and sound quality and a wealth of smart features. High-end Sony models usually come with Bluetooth functionality and have unique advantages in both audio and image processing technologies.
- Key Features:
- OLED and Full-Array LED Technology: Sony’s high-end TVs use advanced OLED and full-array LED technologies to provide deeper blacks and more vivid contrasts.
- Audio Optimization: Equipped with Acoustic Surface Audio technology, making the screen itself a speaker for an immersive sound experience.
- Advanced Bluetooth Connectivity: Supports A2DP and AVRCP Bluetooth protocols, allowing for connection with a broader range of Bluetooth devices.
- Recommended Model: Sony A80J OLED TV, which not only supports Bluetooth 5.0 but also features HDR, Dolby Vision, and Dolby Atmos technologies, providing an outstanding audiovisual experience.
Connecting Bluetooth headphones to your TV can provide a more personalized and flexible viewing experience. This article has provided a detailed guide and troubleshooting tips to help you easily connect Bluetooth headphones to your TV. Additionally, we explored methods to connect wireless headphones to non-Bluetooth TVs and explained why many TVs lack Bluetooth functionality. With this information, you can better choose the right TV product for your needs and make the most of its features. We hope this guide has been helpful and that you enjoy a more convenient and comfortable home entertainment experience.


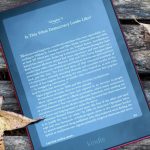







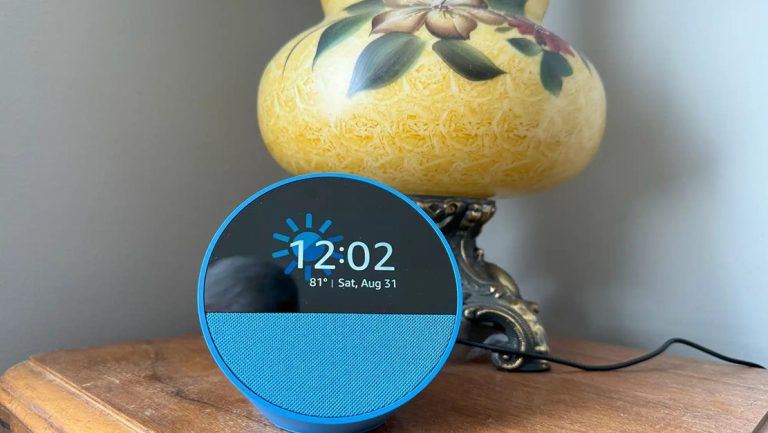


+ There are no comments
Add yours