In today’s fast-paced world, smartphones have become indispensable tools in our daily lives, and the iPhone is widely admired for its robust features and elegant design. However, there are times when you may want to hide apps on your iPhone without deleting them, whether to keep your home screen tidy or to protect your privacy. We provide a detailed guide on how to hide apps on different versions of iOS, including iOS 17 and iOS 18, and also recommends two international brands that offer effective app management solutions.
1. How to Hide Apps on iOS 17 and Earlier Versions
In iOS 17 and earlier versions, hiding apps isn’t a straightforward feature but can be achieved using various workarounds. Here are some common methods:
1. Using the App Library Feature
Introduced in iOS 14, the App Library allows you to remove apps from the home screen without deleting them. Here’s how to use it:
- Long Press the App Icon: Find the app you want to hide on your home screen, then long press its icon until a menu appears.
- Select “Remove from Home Screen”: From the menu, choose “Remove from Home Screen.” The app will disappear from your home screen but will still be available in the App Library.
Note: Apps hidden this way are still searchable in the App Library. For more robust privacy, consider other methods.
2. Create a Folder and Move the App Inside
Another method is to move the app into a folder, which, while not completely hiding it, can obscure it among other apps. Here’s how:
- Create a New Folder: On your home screen, long press an app icon and drag it onto another app icon to create a new folder.
- Move the App into the Folder: Drag the app you want to hide into the newly created folder. You can rename the folder to something inconspicuous to avoid drawing attention.
3. Use Parental Controls
If you want to hide apps to protect children or other users, iOS offers parental control options. Here’s how to set it up:
- Go to Settings: Open the “Settings” app on your iPhone.
- Select “Screen Time”: In the settings menu, choose “Screen Time.”
- Set “Content & Privacy Restrictions”: Tap “Content & Privacy Restrictions,” enable this feature, and set a passcode.
- Choose “Allowed Apps”: Under “Content & Privacy Restrictions,” select “Allowed Apps,” and then turn off the switch for apps you want to hide.
This method is particularly useful for parental control and effectively hides apps from view.
2. How to Find Hidden Apps in iOS 17
In iOS 17, Apple has continued to refine app management features. Here’s how you can find hidden apps:
1. Use the App Library Search Feature
In iOS 17, all installed apps are available in the App Library. Even if you remove an app from the home screen, it will still be in the App Library. To find hidden apps:
- Access the App Library: Swipe right on your home screen until you reach the App Library.
- Use the Search Bar: At the top of the App Library, use the search bar to type in the app’s name and locate the hidden app.
2. Utilize Spotlight Search
Spotlight search helps you quickly locate any app on your iPhone, including hidden ones. Here’s how:
- Swipe Down on the Home Screen: From the home screen, swipe down to open the Spotlight search interface.
- Enter the App’s Name: Type in the name of the app you want to find. Spotlight will show relevant search results, including hidden apps.
3. Check in “Settings”
You can also find installed apps through the “Settings” app:
- Open “Settings”: Go to the “Settings” app on your iPhone.
- Select “General”: In the settings menu, tap “General.”
- Tap “iPhone Storage”: Choose “iPhone Storage” from the General menu.
- View the App List: You will see a list of all installed apps, including those that are hidden.
3. How to Hide and Lock Apps in iOS 18
iOS 18 introduces advanced privacy features, making it easier to hide and lock apps. Here’s how to use these features:
1. Use the Hide Pages Feature
iOS 18 allows you to hide entire home screen pages, which effectively hides all apps on those pages. To do this:
- Enter Home Screen Editing Mode: On the home screen, long press on a blank area until app icons start to wiggle.
- Tap the Page Dots Icon: At the bottom of the screen, tap the page dots icon.
- Hide Pages: You’ll see a page selection view. Uncheck the pages you want to hide and tap “Done.”
Hidden pages and the apps they contain will no longer appear on the home screen.
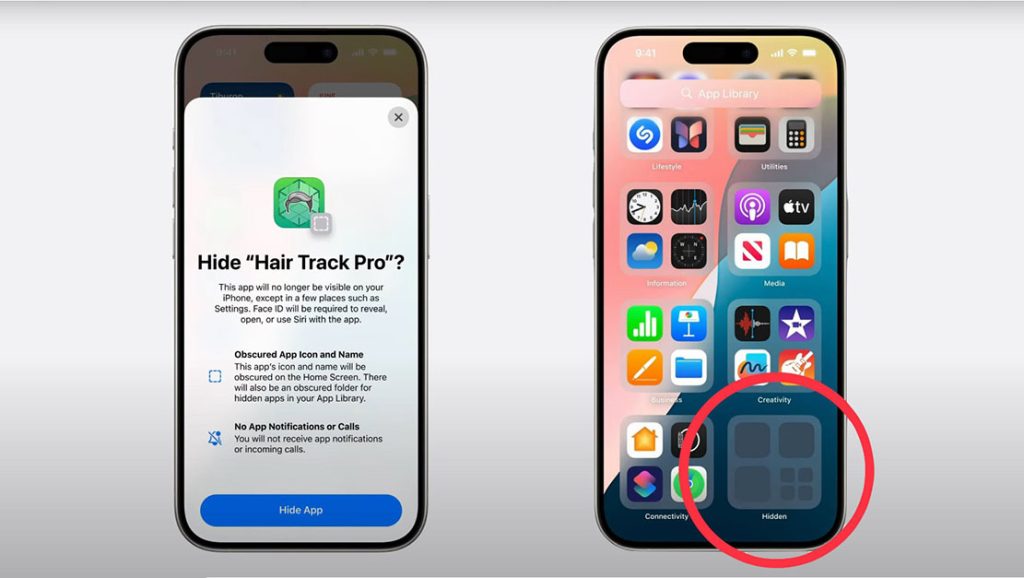
2. Use the App Hiding Feature
iOS 18 includes a feature to directly hide apps from view. Here’s how:
- Long Press the App Icon: Find the app you want to hide on the home screen and long press its icon.
- Select “Hide App”: From the menu, choose “Hide App.” The app will no longer appear on the home screen but will remain accessible through search or the App Library.
3. Use the Lock Feature
iOS 18 also introduces the ability to lock specific apps using Face ID or Touch ID. Here’s how to set it up:
- Open “Settings”: Go to the “Settings” app on your iPhone.
- Select “Face ID & Passcode” or “Touch ID & Passcode”: Depending on your device, choose the relevant option.
- Set Up App Lock: Enable the “App Lock” feature and select the apps you want to protect with Face ID or Touch ID.
4. Why Hide Apps?
There are several reasons why you might want to hide apps on your iPhone:
1. Privacy Protection
Some apps may contain personal or sensitive information. Hiding these apps helps protect your privacy by preventing others from easily accessing them.
2. Keep Your Screen Tidy
Your iPhone’s home screen may become cluttered with too many apps. Hiding some apps helps keep the home screen organized and visually appealing.
3. Reduce Distractions
If certain apps frequently distract you, hiding them can help you focus better and reduce interruptions.
4. Manage Apps More Effectively
Hiding apps allows for better management of your phone’s applications, especially if you have a large number of apps that you want to organize and categorize.
5. Recommended International Brands
To assist with effective app management and protection, here are two internationally recognized brands with robust solutions:
1. Apple iPhone 15 Pro

As the developer of iOS, Apple consistently offers top-quality hardware and software. The iPhone 15 Pro, with its latest iOS 18, includes advanced privacy features.
- Features:
- Advanced Processor: Equipped with the latest A17 Bionic chip for powerful performance.
- Privacy Features: Includes the new app hiding and locking features in iOS 18.
- High-Quality Display: Features an Ultra Retina XDR display for exceptional visual clarity.
- Why Recommend: The iPhone 15 Pro combines the latest technology with advanced privacy protection features, making it ideal for users who need robust app management and privacy.
2. Samsung Galaxy S24 Ultra
Samsung, a leader in Android technology, offers the Galaxy S24 Ultra, a flagship phone with powerful features and comprehensive privacy options.
- Features:
- Powerful Performance: Powered by the latest Exynos 2400 chip for superior performance.
- Advanced Privacy Features: Includes app locking and hiding functionalities.
- High-Resolution Camera: Equipped with a high-resolution camera system for exceptional photography.
- Why Recommend: The Samsung Galaxy S24 Ultra offers a variety of privacy protection options along with cutting-edge hardware and software, suitable for users who require high-level app management.
Hiding apps on your iPhone is an effective method for maintaining privacy and managing your home screen. This article provides a detailed guide on hiding apps across different iOS versions, explains how to find hidden apps, and explores new features in iOS 18. Additionally, we have recommended two international flagship devices that offer advanced app management and privacy features. We hope this guide helps you use your iPhone more efficiently and securely.


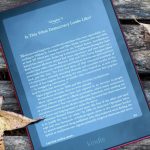





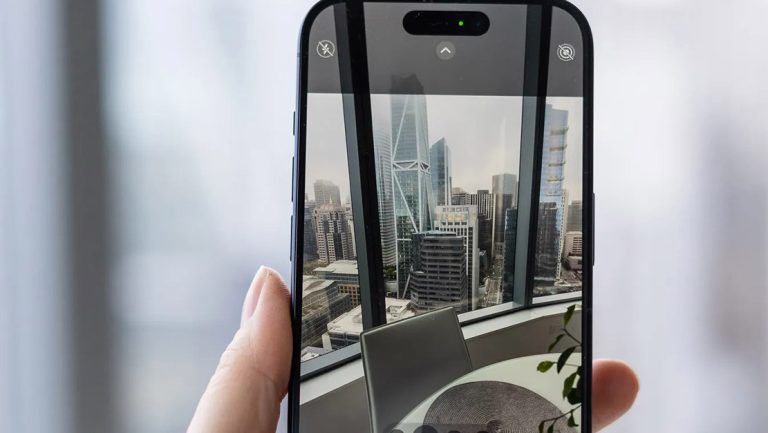



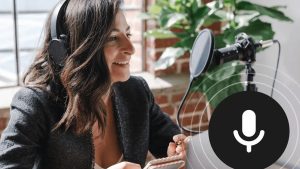
+ There are no comments
Add yours